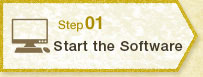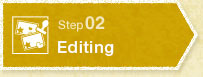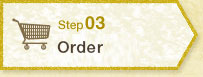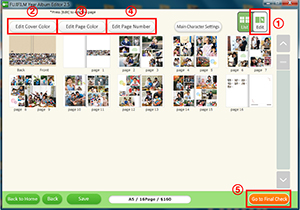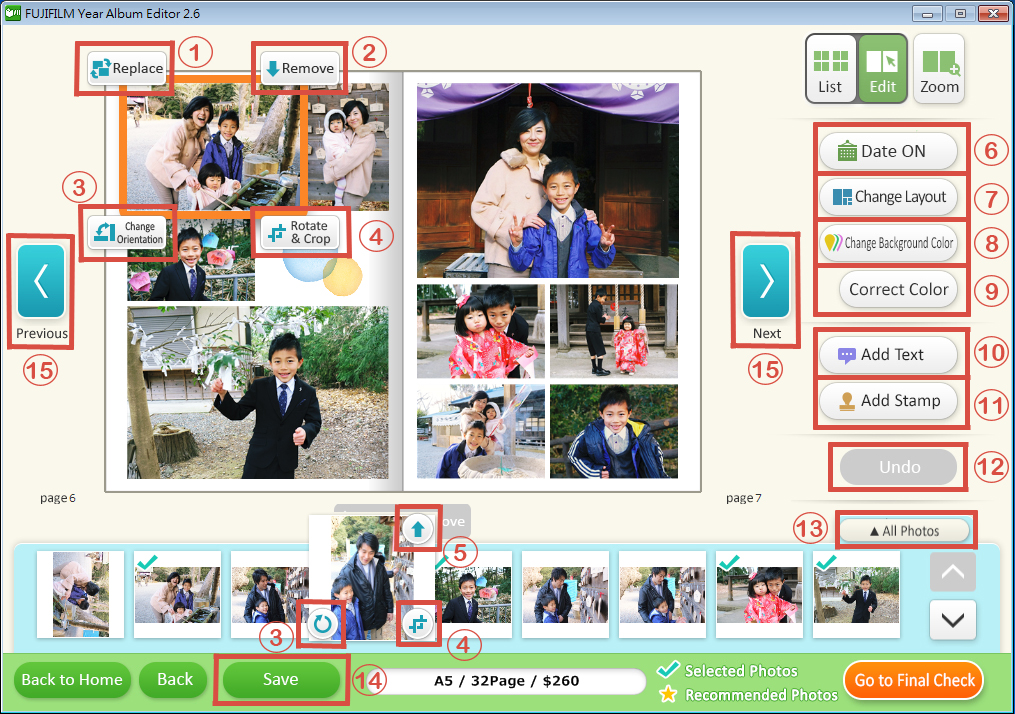Proceed from the preview screen to display page list screen. On this screen, you will have an overview of layout of the whole Album. Select the desirable page directly or click “Edit” ①button to edit each page.
- ②“Edit Cover Color”
…Background color of the cover can be changed.
- ③“Edit Page Color”
…Background color of inside pages can be changed. - ④“Edit Page Number”
…Number of pages can be changed. ※ To change the number of pages causes reset of the content. - ⑤“Go to Final Check”
…Perform final checking before placing order.